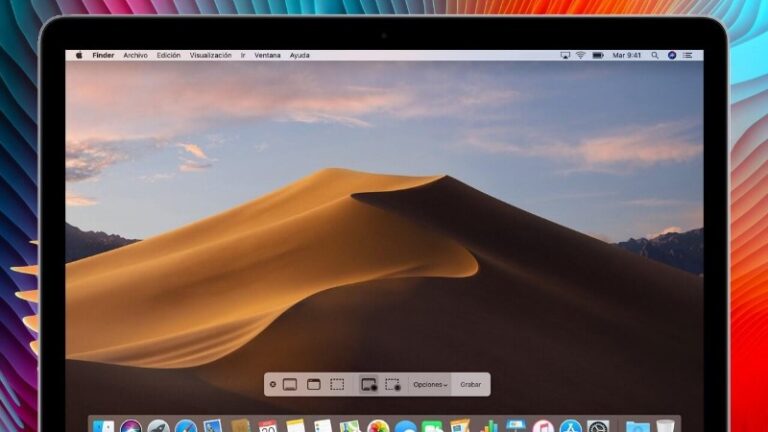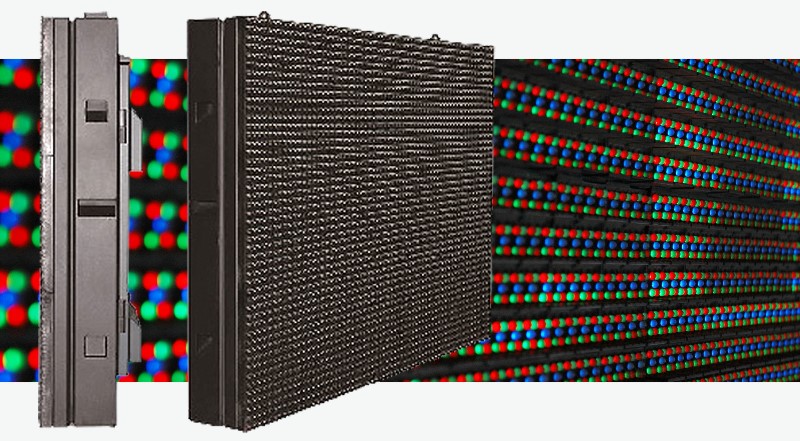¿Necesitas capturar tus valiosas sesiones de pantalla para fines de demostración, tutoriales o simplemente para conservar un registro? Grabar la pantalla de tu ordenador Mac es un proceso sencillo que se puede realizar utilizando herramientas integradas o aplicaciones de terceros. Esta guía te proporciona instrucciones paso a paso sobre cómo grabar la pantalla de tu Mac de manera eficaz.
Métodos de Grabación
Existen dos métodos principales para grabar la pantalla de tu Mac:
1. Utilizar la Barra de Herramientas de Captura de Pantalla
Paso 1: Mostrar la Barra de Herramientas
- Pulsa Mayúsculas + Comando (⌘) + 5 para abrir la Barra de Herramientas de Captura de Pantalla.
Paso 2: Seleccionar el Área de Grabación
- Haz clic en el icono “Grabar Pantalla Completa” para capturar toda la pantalla.
- Haz clic en el icono “Grabar una Parte Seleccionada” para grabar solo una porción específica de la pantalla.
Paso 3: Iniciar y Detener la Grabación
- Haz clic en el botón “Grabar” para iniciar la grabación.
- Haz clic en el botón “Detener” en la barra de menús o pulsa Comando (⌘) + Control + Escape para detener la grabación.
2. Utilizar QuickTime Player
Paso 1: Abrir QuickTime Player
- Abre QuickTime Player desde tu carpeta de Aplicaciones.
Paso 2: Iniciar una Nueva Grabación de Pantalla
- Ve a Archivo > Nueva Grabación de Pantalla.
Paso 3: Personalizar la Configuración
- En la ventana que aparece, puedes personalizar la configuración de grabación, como el micrófono, la visualización de los clics del ratón y la ubicación para guardar.
Paso 4: Iniciar y Detener la Grabación
- Haz clic en el botón “Grabar”.
- Selecciona si quieres capturar toda la pantalla o un área seleccionada.
- Haz clic en el botón “Detener” en la barra de menús cuando hayas terminado.
Después de la Grabación
- La grabación se abrirá automáticamente en QuickTime Player para su reproducción o edición.
- Puedes compartir la grabación a través de correo electrónico, plataformas de redes sociales o servicios basados en la nube.
Consejos Adicionales
- Para grabar el audio del sistema y del micrófono simultáneamente, selecciona ambas opciones en la configuración de QuickTime Player.
- Ajusta el volumen del micrófono para evitar acoplar el audio.
- Activa “Mostrar Clics del Ratón en la Grabación” para resaltar los clics del cursor.
Grabar la pantalla de tu Mac es una tarea sencilla que se puede realizar utilizando herramientas integradas o aplicaciones de terceros. Siguiendo los pasos descritos en esta guía, puedes capturar eficazmente tus sesiones de pantalla para una variedad de propósitos. Ya sea para crear tutoriales, demostraciones o simplemente para conservar un registro, las herramientas de grabación de pantalla de Mac te permiten documentar tu trabajo con facilidad.
¿Cómo puedo grabar la pantalla de mi Mac utilizando la barra de herramientas de captura de pantalla?
Pulsa Mayúsculas + Comando + 5 y haz clic en “Grabar pantalla completa” o “Grabar una parte seleccionada”.
¿Cómo puedo personalizar la configuración de grabación en QuickTime Player?
Ve a Archivo > Nueva grabación de pantalla y selecciona las opciones deseadas, como micrófono y visualización de clics del ratón.
¿Cómo detengo la grabación de pantalla?
Con la barra de herramientas, haz clic en “Detener” o pulsa Comando + Control + Escape. Con QuickTime Player, haz clic en “Detener” en la barra de menús.
¿Dónde puedo encontrar la grabación después de haberla realizado?
QuickTime Player abrirá la grabación para su reproducción o edición, y también puedes compartirla a través del correo electrónico o las redes sociales.
¿Puedo grabar el audio del sistema y del micrófono simultáneamente?
Sí, en QuickTime Player, selecciona tanto el micrófono como el audio del sistema en la configuración de grabación.
| Característica | Cómo utilizarla | Consejos |
|---|---|---|
| Grabar toda la pantalla | Mayúsculas + Comando + 5 > Botón “Grabar pantalla completa” | Ajusta la calidad de la grabación y la duración máxima. |
| Grabar una parte seleccionada | Mayúsculas + Comando + 5 > Botón “Grabar una parte seleccionada” | Selecciona cuidadosamente el área de grabación para evitar partes no deseadas. |
| Grabar audio del sistema y del micrófono | QuickTime Player > Archivo > Nueva grabación de pantalla > Seleccionar “Micrófono” | Ajusta el volumen del micrófono para evitar acoplar el audio. |
| Mostrar clics del ratón en la grabación | Mayúsculas + Comando + 5 > Configuración > Activar “Mostrar clics del ratón en la grabación” | Resalta los clics del cursor para mayor claridad en las grabaciones. |
| Detener la grabación | Barra de menú superior > Botón “Detener” | O pulsa Comando + Control + Escape. |
| Guardar la grabación | QuickTime Player abrirá automáticamente la grabación para su guardado | Guarda el archivo de video en el escritorio o en una ubicación personalizada. |
| Compartir la grabación | QuickTime Player > Archivo > Compartir | Sube o comparte grabaciones en plataformas como YouTube y Vimeo. |
| Grabar solo audio | Aplicación “Grabador de audio” | Captura solo el audio de la pantalla sin grabar el vídeo. |
| Ocultar la barra de menú | Mayúsculas + Comando + 5 > Configuración > Desactivar “Mostrar barra de menú” | Graba la pantalla sin que la barra de menú sea visible. |
| Recortar la grabación | QuickTime Player > Edición > Recortar | Elimina las partes no deseadas de la grabación. |